Rhino NURBS Solid Modeling Tutorial
This tutorial is based on toxiclab’s webcam tutorial. I tried to be a little more explicit as this is intended for beginners.
Colors in the screenshots are only intended to distinguish between steps. Enjoy!
| Webcam file with all steps (.3dm, 16mb) | |
| Step 1.a Start a new file (small obj/inches) | 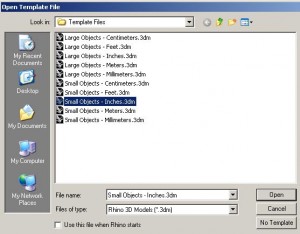 |
| Step 1.b In the Top viewport, draw 2 concentric circles, centered on 0, 1″ and 2″ diameters respectively. | 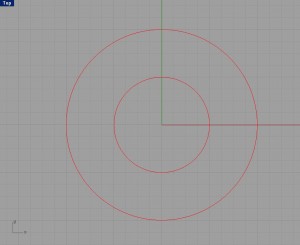 |
| Step 2 Copy and paste the smaller circle in place. | 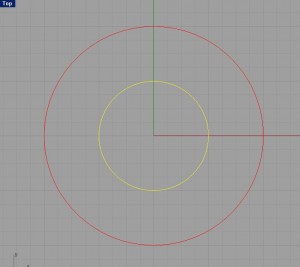 |
| Step 3 Turn on Osnap and activate Cen only. Activate Move command, snap to Cen of copied small circle, then type <45 to add an angle constraint. | 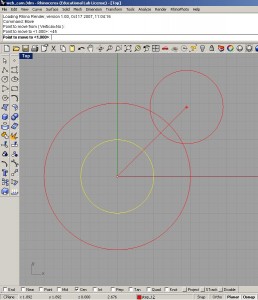 |
| Step 4 Move small circle outward so that it intersects with the outer circle. | 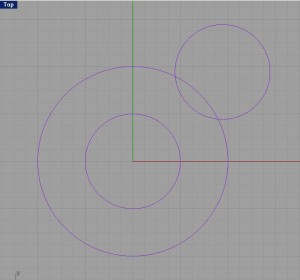 |
| Step 5 Activate the ArrayPolar command. Select the small circle to array. Set 0 as the center of the array. Set the number of items to 4. Set the angle to 360. Hit Enter. | 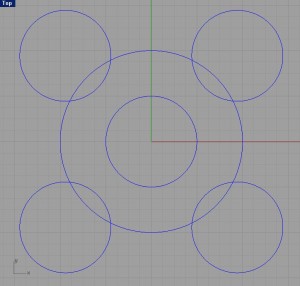 |
| Step 6.a Select the four small circles. Activate the Split command, and split the large circle. | 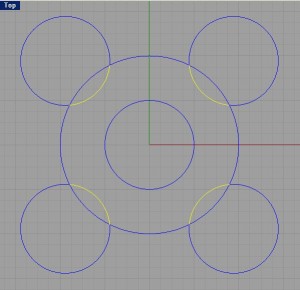 |
| Step 6.b Select the large circle, then activate the Split command and split the four smaller circles. | 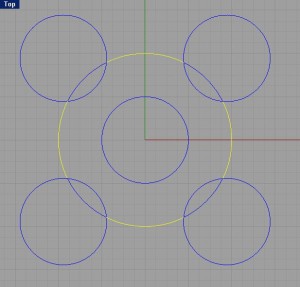 |
| Step 7 Select the four larger segments of the outer circle, and the four smaller segments of the outer circles–they’ll form a rounded cross-shape. Join these curves with the Join command. | 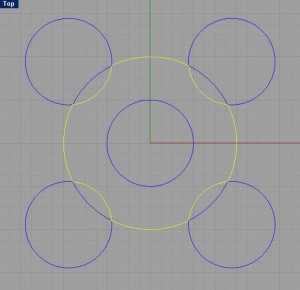 |
| Step 8 Turn on grid snapping. Select the innermost circle, and move it up one inch in the RIght or Front viewport by clicking and dragging. | 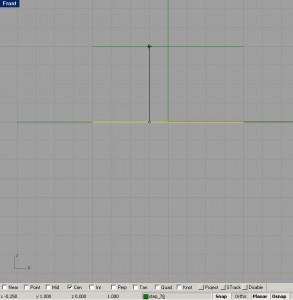
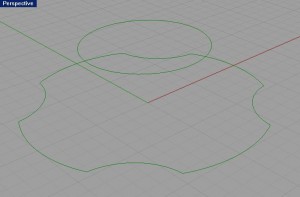 |
| Step 9 In the Front viewport, turn on grid Snap. Activate the Interpolate Points curve tool. To draw the first point, snap to the grid intersection on the x axis that is two inches to the right of zero. Then turn Snap off. Draw a line that is the approximate shape shown – it does not have to match perfectly. To draw the last point, turn Snap back on, and snap to the grid intersection that is 1″ above the x-axis and 1″ to the right of the z-axis. | 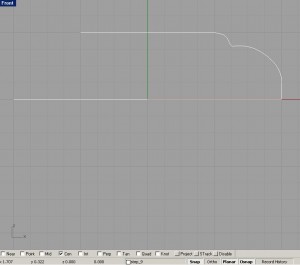 |
| Step 10 Select the curve you just drew, then activate the Offset command. Set the Distance to 0.04″, and offset below the original curve. | 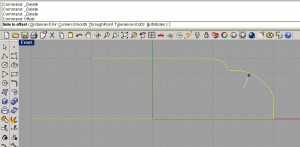
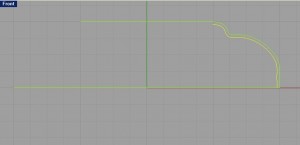 |


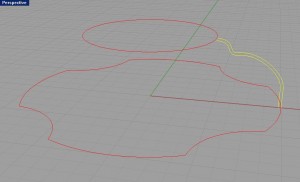
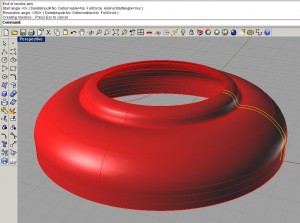
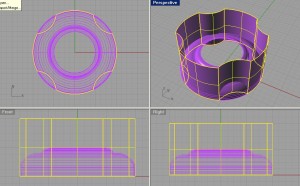


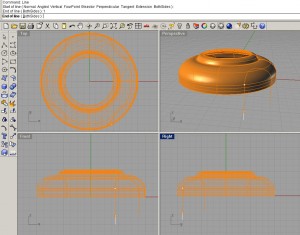
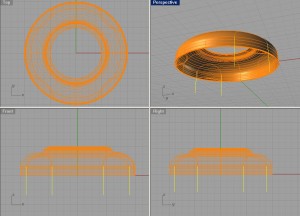
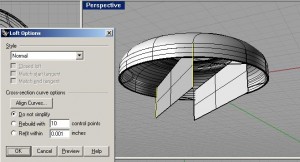

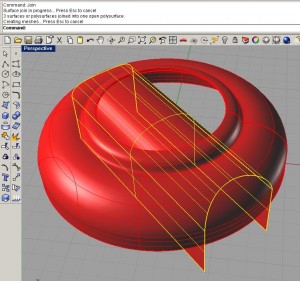
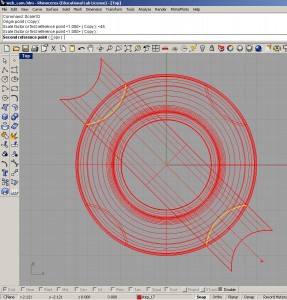
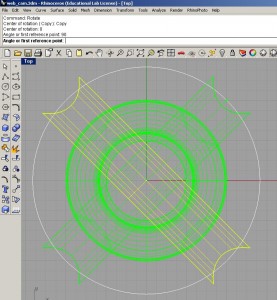
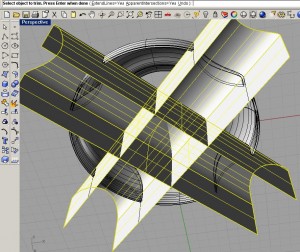

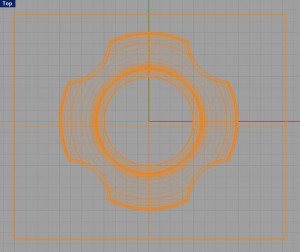


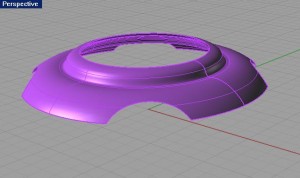
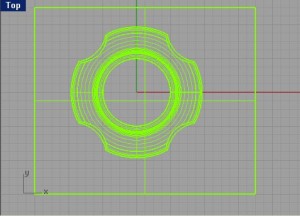

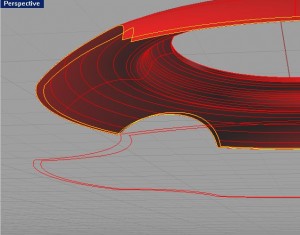
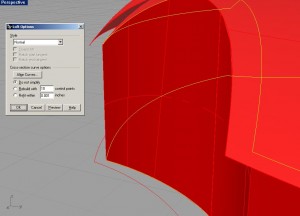



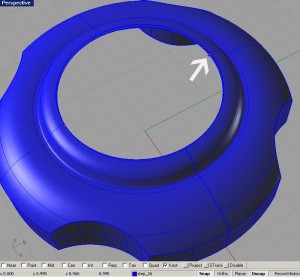

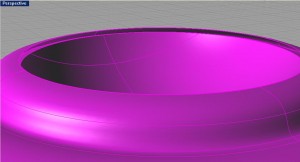

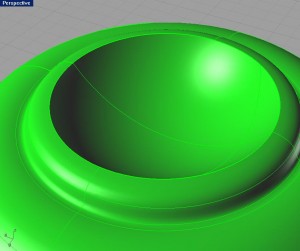
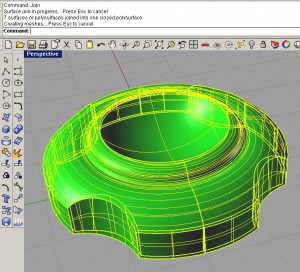
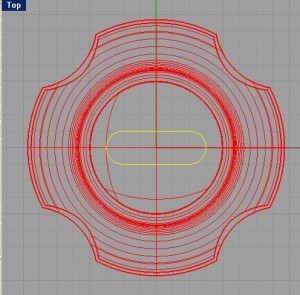


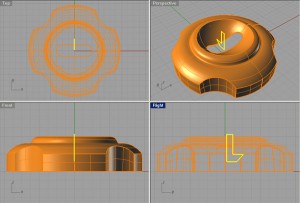

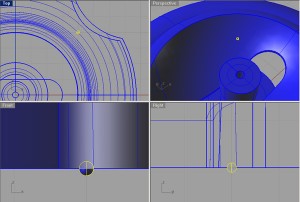
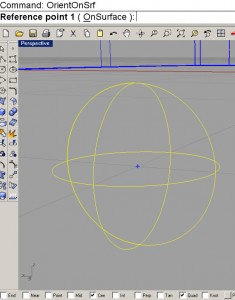

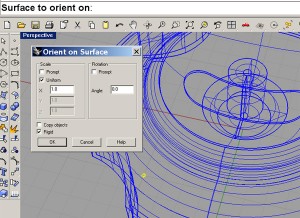
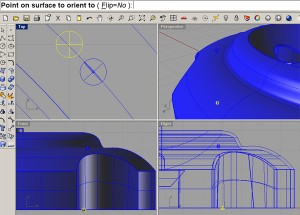
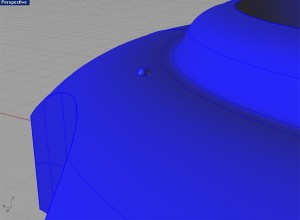
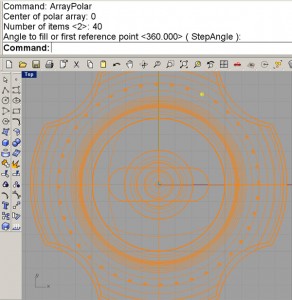
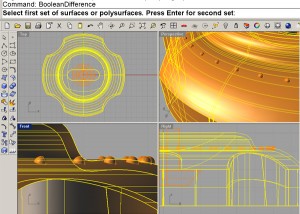

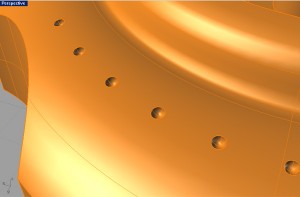



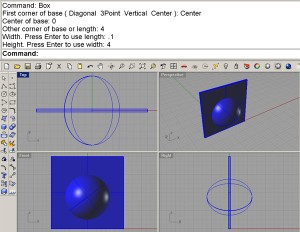
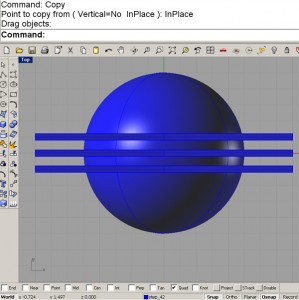



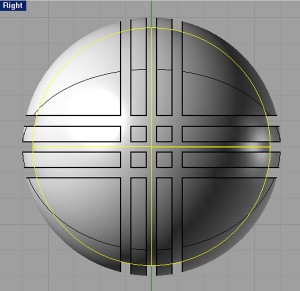
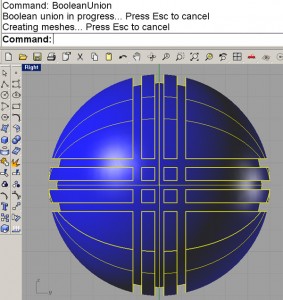
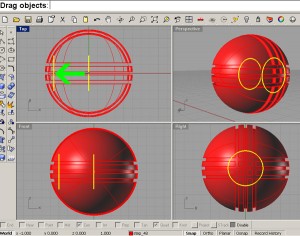

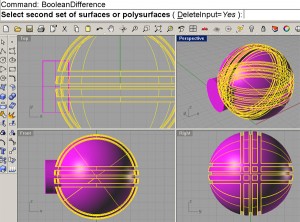
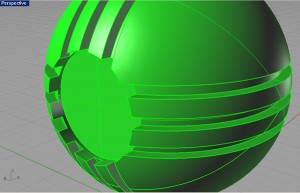
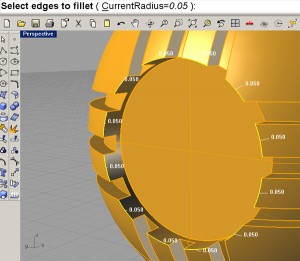
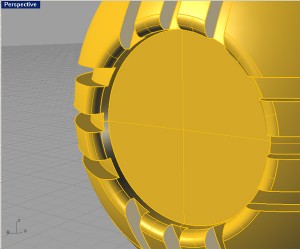
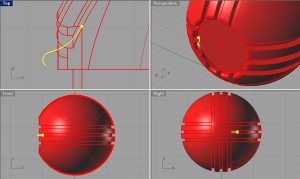

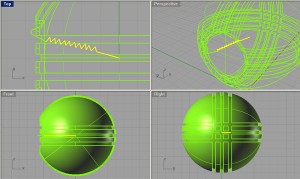
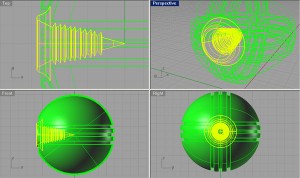


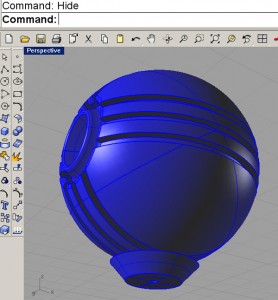
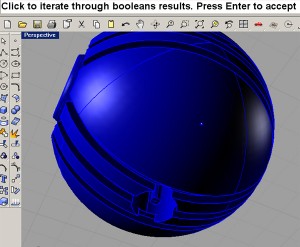
Many thanks for excellent step by step tutorial, a great help to newcomer to Rhino after years with other CAD programs.